https://www.tenforums.com/browsers-email/47440-accidentally-associated-mapimail-now-will-not-show-up-sendto.html
ANTE PROBLEMAS, SOLUCIONES
Descripción de como resolver ciertos problemas informáticos, asi como otros trucos que pueden venir bien para la configuración del sistema.
lunes, septiembre 15, 2025
REPARAR EN WINDOWS 11 ENVIAR A DESTINATARIO DE CORREO
https://www.tenforums.com/browsers-email/47440-accidentally-associated-mapimail-now-will-not-show-up-sendto.html
martes, mayo 20, 2025
ACTUALIZAR WINDOWS 10 A WINDOWS 11 EN PC NO COMPATIBLE
viernes, marzo 07, 2025
ABSORBEDOR DE DE TINTA LLENO BROTHER MFC-J4410DW
En este caso de impresora con pantalla táctil el proceso se deberá hacer de la siguiente manera:
1.- Pulsamos en la flecha para desplazar el menú y que se encienda el icono de la casa.
2.- Mantenemos pulsado el icono de la casa durante aproximadamente 5 segundos
sábado, febrero 01, 2025
INSTALANDO WINDOWS 11 SALTAR CUENTA MICROSOFT
En el momento que pide iniciar sesión con una cuenta de microsoft y crear una nueva cuenta habrá que hacer las siguientes operaciones
1.- Desconectar los dispositivos de red.
Pulsar Shift + F10, en la ventana de comando escribiremos ncpa.cpl e intro
Desactivaremos todos los dispositivos de red (botón derecho sobre cada icono y desactivar)
Cerramos esta ventana
2.- En la ventana de comando escribiremos oobe\bypassnro e intro
Automáticamente se reiniciará el sistema pero esta vez ya se podrá iniciar windows con un nuevo usuario Local.
Una vez iniciado windows ejecutamos el comando ncpa.cpl y volvemos a activar los dispositivos de red
INSTALANDO WINDOWS 11 SALTAR CHECK TPM
SALTAR LA PROTECCIÓN DE HARDWARE EN LA INSTALACIÓN DE WINDOWS 11
Cuando se llega a esta ventana para seleccionar la versión de windows pulsamos las teclas Shift + F10
Aparece la ventana de comandos
escribimos Regedit e Intro
En la ruta "\HKEY_LOCAL_MACHINE\SYSTEM\SETUP\" añadimos la carpeta LabConfig
Dentro de esa carpeta crearemos 2 nuevas claves DWORD 32Bits
BypassTPMCheck y BypassSecureBootCheck dando el valor 1 a cada una de las claves
jueves, abril 29, 2021
Absorbedor de tinta lleno - Error Brother DCP-J152W
Para resetear los contadores de esta impresora el procedimiento será el siguiente
1.- pulsar botón ok
2.- pulsar botón ok
3.- pulsar botón menú
4.- pulsar botón mono
5.- pulsar botón flecha arriba 4 veces
Nos aparecerá en pantalla "maintenance"
6.- pulsar botón flecha arriba hasta que aparezca el nº8
7.- pulsar botón ok
8.- pulsar botón flecha abajo hasta que aparezca el nº0
9.- pulsar botón ok
10.- pulsar botón mono tantas veces hasta entrar en la opción purge
11.- pulsar botón flecha arriba hasta que aparezca el nº2
12.- pulsar botón ok
13.- pulsar botón flecha arriba hasta que aparezca el nº7
14.- pulsar botón ok
15.- pulsar botón flecha arriba hasta que aparezca el nº8
16.- pulsar botón ok
17.- pulsar botón flecha arriba hasta que aparezca el nº3
18.- pulsar botón ok
En ese momento quedará borrado el contador
20.- pulsar el botón parar para que vuelva a la opción "maintenance"
21.- pulsar botón flecha arriba hasta que aparezca el nº9
22.- pulsar botón ok
23.- pulsar botón flecha arriba hasta que aparezca el nº9
24.- pulsar botón ok
La impresora se reinciará.
Fin de la operación
jueves, noviembre 26, 2020
Eliminar inicio de sesión después de una suspensión en windows 10
domingo, abril 12, 2020
Acer Netbook no da video.
1.- Prepararemos un pendrive (atención, es importante que sea un pendrive original, no valen tarjetas de memoria insertadas en lectores usb o lectores mp3). A mi concretamente me funcionó con un pendrive Kingston de 4 gb G2, que además se ilumina cuando esta leyendo/escribiendo.
1.1.-Para ello descargaremos este archivo
https://docs.google.com/file/d/0B7f81Sg2za2mTkpMUjBRNDdPVGc/edit?usp=sharing
2.1.- Descomprimiremos los archivos HPUSBFW.rar y bootme.rar
3.1.- Ejecutaremos el archivo HPUSBFW.EXE
4.1.- Seleccionaremos el dispositivo a formatear en modo FAT,
5.1.- Marcaremos "Create a dos startup disk" , "using DOS system files located at:" e indicaremos la ruta de la carpeta que hemos descomprimido Bootme.
6.1.- Una vez finalizado el proceso copiaremos el archivo FLASHIT.EXE dentro del archivo comprimido "recuperacion......"
6.2.- De la página de Acer http://www.acer.es/ac/es/ES/content/drivers descargaremos la última bios correspondiente al netbook que queremos reparar. El método más sencillo es buscarlo por el número de serie/SNID
6.3.- Renombraremos la bios descargada (por ejemplo) de 3310.df a zg5ia32.fd y la copiaremos en el pendrive.
2.- Una vez preparado el pendrive lo conectaremos a uno de los puertos de la derecha del netbook.
3.- Manteniendo pulsadas las teclas Fn + Esc mantedremos pulsada la tecla power hasta que se encienda la luz, momento en el cual soltaremos la tecla power y seguiremos manteniendo pulsadas las teclas Fn + Esc durante unos 2 o 3 segundos momento een el cual las soltaremos también.
A partir de ese momento veremos con el pendrive se empieza a iluminar y si todo ha salido correctamente en unos pocos minutos (5 aproximandamente) el netbook se habrá reiniciado y arrancado la pantalla de la bios.
IMPORTANTE: puede ocurrir que la operación no salga a la primera, porque la secuencia de teclas no se haya echo en el orden correcto, por lo que si vemos que pasados 5 minutos el equipo no se ha reniciado apagaremos el netbook manteniendo la tecla power pulsada. NUNCA APAGARLO ANTES DE ESTE TIEMPO YA QUE SI NO DAÑAREMOS LA BIOS DEFINITIVAMENTE.
Aqui le video demostrativo
http://www.youtube.com/watch?v=iHkGkw9EE8c
Suerte
Liberar espacio de un nas synology
Acceder al nas a través del terminal
- Habilitar el servicio en Panel de control / Terminal y SNMP / Habilitar servicio SSH (puerto 22)
- A través de windows con el programa Putty,
-VER ESPACIO EN DISCO df -h
-VER ESPACIO DE ARCHIVOS O CARPETAS du -h
-h sirve para mostrar el tamaño en Mb
Si añadimos | sort -n Ordenar por tamaño de mayor a menor y con la opción "| tail -5" nos muestro solo los 5 más grandes. (podemos modificar el número para que nos muestre más o menos) (limitar el número de archivos a mostrar acelera el proceso)
- COMANDO QUE UTILICÉ PARA COMPROBAR EL ESPACIO EN EL DISCO DURO INTERNO. Nos situamos dentro de la carpeta /volume1 y ejecutamos el comando sudo du -sh */
Puede tardar horas en mostrar la información.
Al final detecté que donde hay más espacio ocupado es en la carpeta /@cloudstation/@sync/repo/
Teoricamente es una carpeta que Hyperbackup y Cloud Station utilizan para almacenar la información sobre la sincronización de los archivos. Al final no queda otro remedio que eliminar el contenido de esta carpeta con el comando sudo rm -r /volume1/@cloudstation/@sync/repo/ ya que es o esto o tener que reinstalar todo el sistema como ya hice otras veces.
- BORRAR ARCHIVOS O CARPETAS rm -r
-r para borrar en modo recursivo
-d, Borra directorios con unlink(2) en vez de con rmdir(2), y no requiere que un
directorio esté vacío antes de intentar desenlazarlo. Solamente funciona si uno
tiene los privilegios apropiados. Puesto que desenlazar un directorio provoca que
los ficheros del directorio borrado se queden desreferenciados, es sabio hacer un
fsck(8) del sistema de ficheros después de hacer esto.
-f, --force, No hace caso de los ficheros que no existan y nunca pregunta al usuario.
-i, --interactive, Pregunta si borrar cada fichero. Si la respuesta no es afirmativa, se pasa al
siguiente fichero sin borrar éste.
-v, --verbose Muestra el nombre de cada fichero antes de borrarlo.
-ENCONTRAR ARCHIVOS CREADOS HACE X DIAS
find -type f -mtime -2 -ls (busca archivos creados y acceso de hace 2 dias mostrando todas las propiedades del archivofind)
sábado, abril 11, 2020
Programar enviar un archivo por linea de comandos
Robocopy y otras utilidades
Eliminar archivos o carpetas con nombres o rutas largas de más de 256 caracteres
Si lo que ocurre es que no permite eliminar archivos o carpetas porque la ruta es demasiado larga utilizaremos un "truco" de la herramienta Robocopy
En este caso, utilizaremos el parámetro /MIR de Robocopy.
El parámetro /MIR, realiza un espejo (mirror) del origen al destino.
El "truco" es que con /MIR, si el origen es una carpeta vacía se eliminarán todos los ficheros y directorios del destino, con lo que también se eliminarán las rutas largas.
Como medida de seguridad añadiremos los siguientes parámetros:
/XJD /XJF /R:1 /W:1
Con /XJD y /XJF realizaremos una exclusión de junctions y symbolic links, por si hay alguno de estos elementos que nos pueden situar fuera de la estructura de directorios que especifiquemos.
Con /R:1 /W:1: Configuramos el número de reintentos si se producen errores a: 1 segundo y un tiempo de espera entre reintentos a: 1 segundo.
Podemos obtener ayuda sobre los parámetros disponibles, ejecutando: robocopy /?
Ejemplo:
Imaginemos que queremos eliminar toda la estructura de ficheros y directorios a partir de D:\FILES\yyyyy\ :
Ejecutaríamos:
robocopy C:\CARPETA-VACIA D:\FILES\yyyyy /MIR /XJD /XJF /R:1 /W:1
Agregar gpedit.msc a Windows 10 Home
REM ---- INCIO BAT ----
@echo off
pushd "%~dp0"
dir /b C:\Windows\servicing\Packages\Microsoft-Windows-GroupPolicy-ClientExtensions-Package~3*.mum >Ficheros.txt
dir /b C:\Windows\servicing\Packages\Microsoft-Windows-GroupPolicy-ClientTools-Package~3*.mum >>Ficheros.txt
echo.
echo Instalando gpedit.msc
Echo.
for /f %%i in ('findstr /i . Ficheros.txt 2^>nul') do dism /online /norestart /add-package:"C:\Windows\servicing\Packages\%%i"
echo.
echo Instalación OK.
echo.
pause
REM ---- FIN BAT ----
Este fichero bat habrá que inciarlo en modo administrador
Extraido de:
https://www.sysadmit.com/2017/09/windows-home-gpedit-
viernes, agosto 02, 2019
Iniciar Firefox con un perfil de usuario determinado
firefox.exe -p
De esta manera nos aparece el asistente para crear los perfiles de usuario
- Segundo en el menú propiedades de los accesos directos creados en el escritorio
modificamos la casilla que pone "DESTINO" añadiendo al final ..
"C:\Program Files (x86)\Mozilla Freifox51\core\firefox.exe" -p NOMBREDELPERFIL -no-remote
Aplicamos y aceptamos y tenemos creado el acceso directo
Thunderbird no almacena las contraseñas
Este archivo se encuentra dentro de la carpeta del perfil de correo
Soluciones:
modo 1: Eliminar pkcs11.txt de la carpeta de perfil resolvería las contraseñas que no se guardan. No hará ningún daño intentarlo, ya que se genera automáticamente cuando se reinicia Thunderbird
modo 2: Revisar que el archivo logins.json esté en modo temporal logins.json.tmp. Eliminamos la última extensión añadida para que de nuevo el archivo vuelva a quedar como logins.json.
modo 3: Si el archivo logins.json ha quedado corrupto lo que podemos hacer es eliminarlo y reiniciar Thunderbird para que lo vuelva a generar.
En este caso tener en cuenta que se perderán todas las contraseñas que hay almacenadas.
Guardar la visualización de Thunderbird
viernes, julio 26, 2019
Actualizar hora de sistema por linea de comandos
w32tm /configure /manualpeerlist:hora.roa.es,0x1 /syncfromflags:manual /update
timeout /t 10
net stop w32time
net start w32time
timeout /t 50
lunes, abril 15, 2019
Programar mover o eliminar archivos
Borrar utilizando el comando forfiles:
Eliminar Archivos en el directorio y subdirectorios de más de 90 dias
FORFILES /P "G:\NOMBRE DE CARPETA" /S /D -90 /c "CMD /c DEL /Q @PATH"
Mover utilizando el comando Robocopy
En este caso podriamos utilizar mover como si fuera eliminar moviendo los archivos y carpetas a la carpeta "papelera"
Mover archivos de más de 30 dias
ROBOCOPY D:\CARPETAORIGEN "D:\CARPETA DE DESTINO" /MOVE /MINAGE:30
viernes, febrero 22, 2019
Enviar un archivo log a traves de linea de comando
$EmailPropio = "origen@mail.com";
$EmailDestino = "destino@mail.com";
$Asunto = "Titulo del correo"
$Texto = "Texto en el cuerpo del correo "
$ServidorSMTP = "nombre del servidor saliente"
$Archivo = "c:\carpeta\ubicaciondelarchivo.txt"
$Mensaje = New-Object System.Net.Mail.MailMessage
$Mensaje.From = $EmailPropio
$Mensaje.To.Add($EmailDestino)
$Mensaje.IsBodyHtml = $True
$Mensaje.Subject = $Asunto
$Mensaje.Body = $Texto
$Adjunto = New-Object Net.Mail.Attachment($Archivo)
$Mensaje.Attachments.Add($Adjunto)
$ClienteSMTP = New-Object Net.Mail.SmtpClient($ServidorSMTP, 25)
$ClienteSMTP.EnableSsl = $false
$ClienteSMTP.Credentials = New-Object System.Net.NetworkCredential("origen@mail.com", "contraseña");
$ClienteSMTP.Send($Mensaje)
Este script creado se puede configurar para ejecutar como programa a través de una tarea programada de windows.
lunes, febrero 04, 2019
La reciente actualización KB4480970 de Windows 7 bloquea el acceso a carpetas compartidas
- escanear documentos desde una fotocopiadora a una carpeta compartida
- no tener acceso a una carpeta compartida de un ordenador de la red
- los dispositivos de monedero electrónicos CashDro dejaban de funcionar mostrando un mensaje de ‘no se tiene acceso a la ubicación’

“Después de instalar las actualizaciones de seguridad del 8 de enero de 2019, es posible que los usuarios locales que formen parte del grupo “Administradores” local no puedan acceder remotamente a los recursos compartidos en equipos Windows Server 2008 R2 y Windows 7. Esto no afecta a las cuentas de dominio en el grupo “Administradores” local.” (Microsoft.com)
información encontrada en:
https://www.informaticalescala.com/es/la-reciente-actualizacion-kb4480970-de-windows-7-y-server-2008-bloquea-el-acceso-a-carpetas-compartidas/
Muchas gracias.
viernes, febrero 01, 2019
Listar archivos y carpetas en un archivo
abrimos la ventana de comandos: CMD
nos situamos por el arbol de directorios hasta la carpeta que queremos listar y escribimos el siguiente comando
> tree /F /A > "la ruta donde queremos crear el archivo"\"nombre del archivo".txt
miércoles, noviembre 28, 2018
Windows 10 error “C:\windows\system32\config\systemprofile\desktop” después de acttualizar a la versión april update
Things you will need:
- 8GB or larger blank USB stick
- a functioning Windows PC to use briefly (another computer in your home, a friend’s computer, even one at a library or print shop)
- about an hour of time
Steps:
1. Turn on the problem computer.
2. At the blue screen, choose your keyboard layout’s language. (e.g. "US")
3. Choose "Use another operating system".
4. Choose the second option, "Windows 10 on volume X" (X stands for a number)
5. Wait for the computer to boot to the desktop (if necessary, enter your password to login). You may have to wait a long time for the desktop to appear, while the "update" gets ready.
6. Once the desktop attempts to load, close any error messages that appear.
7. On a functioning Windows PC, go to www.microsoft.com/en-us/software-download/windows10.
8. In the "Create Windows 10 installation media" section, click "Download tool now".
9. Run the tool you downloaded, and follow the simple steps to create a Windows 10 installation USB stick. This will erase any existing contents of your USB drive. The only option you should check is to make sure it is a 64-bit or 32-bit version. Your computer is MOST LIKELY 64-bit if it's reasonably new.
10. On the problem computer, right-click any blank area on the taskbar, then click "Task Manager".
11. Click "More details" so that you can see the menu bar.
12. Click "File".
13. Click "Run new task".
14. In the dialog box that appears, check the box "Create this task with administrative privileges"/
15. Click "Browse…"
16. Navigate to your USB drive and select "setup.exe".
17. Run the file and follow the steps to "upgrade" Windows. Uncheck the boxes for "check for new updates" and to "help make this version better". If you are asked what you want to keep, make sure you tell it to keep everything!
18. Let the process run, which may take some time. Once completed, the computer should be back to normal, and fully up-to-date. You may need to re-login to your Microsoft Account.
domingo, junio 03, 2018
Error al acceder a carpetas compartidas del mismo grupo de trabajo en windows 10
SMBv1 viene desactivado en Windows 10 Fall Creators Update, no pudiendo compartir archivos por red
SMBv1 (Server Message Block version 1) es un protocolo de red que lleva años usándose en Windows. A pesar de que se han introducido nuevas versiones en el sistema como SMBv2 y SMBv3, desactivar esta opción genera algunos problemas adicionales. Este es el caso de poder compartir archivos en red con determinados dispositivos.
Así, desde Fall Creators Update, SMBv1 queda desactiva por los diversos problemas de seguridad que ha dado lugar durante su uso, siendo uno de los más recientes el del ransomware WannaCry (aunque no el único). Por ello, Microsoft decidió seguir incluyendo la opción en Windows 10, pero desactivada de serie, haciendo que cuando vamos a buscar un dispositivo conectado a nuestra red desde el apartado de Red, éste no nos aparezca.
Sin embargo, no todos los dispositivos están preparados para hacer uso de SMB v2 y v3, por lo que nos vemos obligados a tener que reactivarlo si queremos seguir disfrutando de la posibilidad de compartir archivos y carpetas en una red local para acceder desde otro ordenador con Windows o desde una tablet o móvil. Este protocolo es muy utilizado en dispositivos Android, pues los navegadores de archivos permiten añadir un acceso directo a una carpeta de red, por lo que podemos ver nuestras imágenes, vídeos y todo tipo de contenido que tengamos en nuestro ordenador o almacenados en un NAS en nuestra casa.
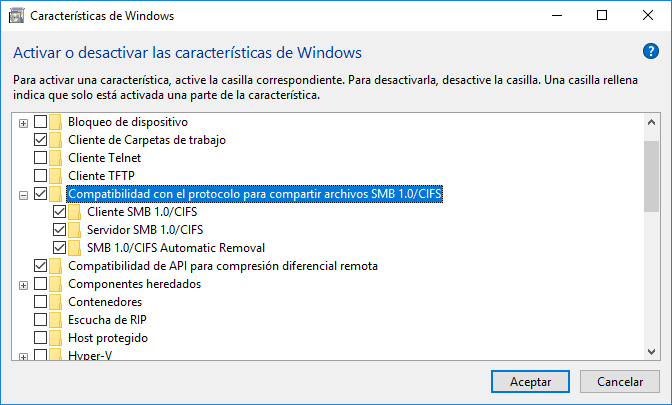 Reactivar esta opción es relativamente sencillo. Para ello, tenemos que ir al Panel de Control – Programas y Características. A la izquierda vamos a la opción de Activar o desactivar las características de Windows. Vamos a la pestaña que pone Compatibilidad con el protocolo para compartir archivos SMB 1.0/CIFS, activamos las tres opciones que nos aparecen y pulsamos en Aceptar.
Reactivar esta opción es relativamente sencillo. Para ello, tenemos que ir al Panel de Control – Programas y Características. A la izquierda vamos a la opción de Activar o desactivar las características de Windows. Vamos a la pestaña que pone Compatibilidad con el protocolo para compartir archivos SMB 1.0/CIFS, activamos las tres opciones que nos aparecen y pulsamos en Aceptar.En algún foro se comenta también que con desactivar la opción TCP/v6 vuelve a funcionar, pero en mi caso no me funcionó.
miércoles, mayo 30, 2018
Importar - Exportar cuentas de correo en outlook 2013 / 2016
Importar/Exportar cuentas de correo
en Outlook 2013/2016

Este artículo es para tenerlo en cuenta si tenemos intención de actualizarnos a la versión de Office/Outlook 2013 en una instalación limpia y si somos de los que hasta ahora utilizábamos la opción de importar las cuentas de correo desde otras instalaciones.En versiones anteriores de Outlook, hasta su versión 2010, la configuración de los perfiles y todo lo asociado a ellos se almacenaba en el registro de Windows (regedit) en la rama:
HKEY_CURRENT_USER\Software\Microsoft\Windows NT\CurrentVersion\Windows Messaging SubsystemDentro de ella nos encontrábamos con la clave Profiles y dentro de ella los nombres de los perfiles creados.
Dentro de cada perfil existe la clave 9375CFF0413111d3B88A00104B2A6676 que es la que contiene la configuración de las cuentas, cada clave 0000000x contiene la información de cada cuenta.
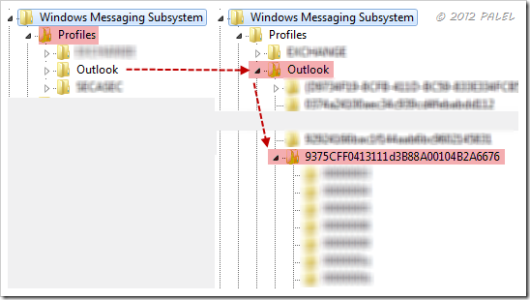
Cuando instalemos Office/Outlook 2013 la configuración ya no se va a almacenar en esta trayectoria sino que lo hará en:
HKEY_CURRENT_USER\Software\Microsoft\Office15.0\Outlook\Profiles
Cuando instalemos Office/Outlook 2016 la configuración ya no se va a almacenar en esta trayectoria sino que lo hará en:
HKEY_CURRENT_USER\Software\Microsoft\Office16.0\Outlook\Profiles
Y lo que sí se mantiene es el resto de la rama con la misma numeración:
…Outlook\9375CFF0413111d3B88A00104B2A6676
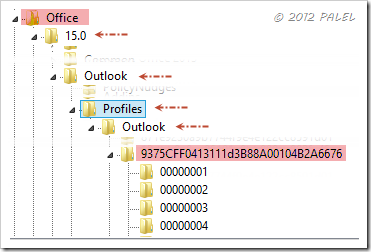
Sigue funcionando la importación de cuentas de otras instalaciones/versiones, pero hay que tener en cuenta que hay que hacer la modificación correspondiente del archivo REG exportado:
 Si
utiliza incorrectamente el Editor del Registro puede tener serios
problemas que requerirán volver a instalar Windows. Microsoft no puede
garantizar la solución de los problemas resultantes del uso incorrecto
del Editor del Registro. Utilice el Editor del Registro bajo su
responsabilidad.
Si
utiliza incorrectamente el Editor del Registro puede tener serios
problemas que requerirán volver a instalar Windows. Microsoft no puede
garantizar la solución de los problemas resultantes del uso incorrecto
del Editor del Registro. Utilice el Editor del Registro bajo su
responsabilidad.[HKEY_CURRENT_USER\Software\Microsoft\Windows NT\CurrentVersion\Windows Messaging Subsystem\Profiles\nombre_del_perfil\9375CFF0413111d3B88A00104B2A6676]
por
[HKEY_CURRENT_USER\Software\Microsoft\Office15.0\Outlook\Profiles\nombre_del_perfil\9375CFF0413111d3B88A00104B2A6676]
Si pasamos de una exportación del 2013 al 2016 tendremos que editar el archivo creado de registro cambiado todas las claves donde aparezca 15.0 por 16.0
miércoles, mayo 16, 2018
Borrar contraseña de usuario en windows 10
Esto podremos hacerlo de muchas maneras, por ejemplo a través de un dvd o un usb de instalación de windows 10 o a través del sistema de recuperación de windows
Ahora usaremos como ejemplo entrar a la linea de comandos a través de un usb de instalación
Una vez que lleguemos a esta ventana pulsaremos SHIFT + F10
buscaremos la letra de la unidad donde tengamos instalado el sistema operativo
probando con c:, d:, e: etc y con el comando "dir" veremos el listado de carpetas.
Una vez que encontremos la carpeta windows accederemos a la ruta
cd c:\windows\system32\
Ahora utilizaremos el comando ren para renombrar el archivo Utilman.exe (es la utilidad de accesibilidad que se encuentra en la ventana de inicio de sesión)
C:\WINDOWS\system32>ren Utilman.exe utilmansos.exe
Ahora haremos un duplicado del programa de comandos
C:\WINDOWS\system32>copy cmd.exe cmd1.exe
Ahora renombraremos la ventana de comandos como si fuera la utilidad de accesibilidad
C:\WINDOWS\system32>ren cmd1.exe Utilman.exe
una vez hecho esto reiniciaremos windows normalmente y haremos clic en este icono
Entonces nos aparecerá la ventana de comandos y empezaremos a trabajar con los comandos de configuración de usuario
con >net user (veremos todas la cuentas de usuario disponibles)
Con > net user "nombre del usuario" *(asterisco) nos permitirá cambiar la contraseña
Y con esto estará todo listo.
Si resulta que la cuenta de usuario estubiera asociada a una cuenta de microsoft esto no nos valdría, pero lo que si que podremos hacer es desde aqui es habilitar el usuario administrador y desde ahí acceder a los datos del usuario anterior y crear un nuevo usuario local.
>net user Administrador
>net user administrador /active:yes
Otros comandos para agregar usuarios o cambiar los permisos de usuario estandar a administrador
>net user "nombre del usuario" "contraseña" /add (las comillas solo hacen falta si hay espacios en el nombre de usuario o la contraseña, si no, no hay que ponerlas)
>net localgroup (con este comando podremos ver los nombres de los grupos de usuario)
>net localgroup Administradores "nombre del usuario" /add (con este comando añadiremos el usuario al grupo de Administradores o Administrators)
Otros comandos de interés
net user "nombre del usuario" /expire:never (La cuenta nunca expira)











